Your Kindle Fire comes with a selection of built-in apps and tools, including Silk (the web browser), Calendar, Contacts and Settings.
Beyond that, it’s up to you to fill your tablet with whatever content you fancy – games, books, movies, music and so on.
It’s not difficult to do once you know how but, if you’re new to tablets and the Kindle Fire in particular – we’re happy to lend a helping hand.
Step 1: See what’s in store
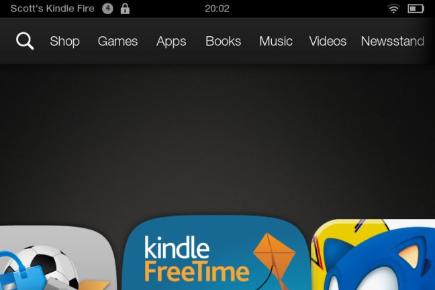
The are ways to transfer on to your Kindle Fire digital goods that you already own, such as music but here we’re going to focus on downloading stuff from Amazon’s various online stores.
From the Home screen, tap the Shop at the far left of the row of headings that run along the top of the screen (if you can’t see this, just swipe across the headings from left to right).
Step 2: Let’s (not) get physical
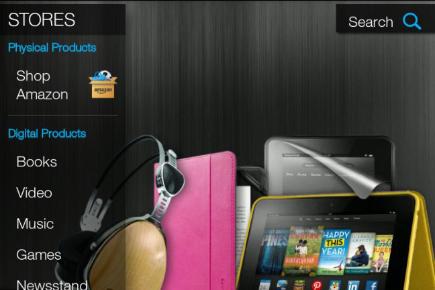
The screen will fill with imagery representing promoted content but focus your eyes on the left-hand side of the screen and the two section headings, Physical Products and Digital Products.
The top option, in Physical Products, is Shop Amazon. You can probably guess that this is a shortcut to the traditional Amazon web store, where you can buy anything from model aircraft to zinc supplements.
It is the links below the Digital Products heading that will bring interesting, fun and useful stuff to your Kindle Fire. Most are self-explanatory but because tablets are all about apps, we’ll focus on those – so tap Apps.
Step 3: Download and install a free game
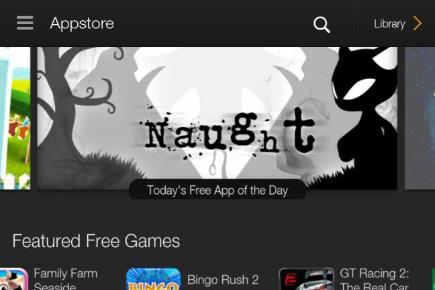
There are plenty of serious-minded productivity apps available for the Kindle Fire but let’s face it – most people want a game or two to play.
That’s evidenced by Amazon’s Appstore for Android (to give it its full name) displaying the Featured Free Games section centre stage – literally in the middle of the screen.
To explore this, just swipe across it and find and tap a game title of interest.
Step 4: Download and install an app
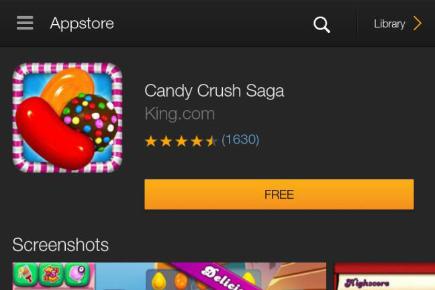
We’ve tapped Candy Crush Saga – a hugely popular shape-matching game. To install the app to your Kindle Fire, just tap FREE followed by Get the App.
A bar will show the download progress, and change to an Open button when complete – you can tap this to launch the app if you want (but we’ll explain later how to find and launch downloaded stuff).
To return To the Appstore Home page, tap the Back button (the left-pointing arrow) at the bottom of the screen.
Step 5: Sort or search
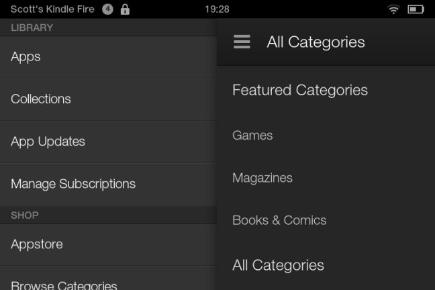
If you know what you’re looking for then it’s possible to drill down through the Appstore by app category or search for particular titles.
To search, just tap the magnifying glass icon at the top right, type in your search term and then hit the orange magnifying glass icon at the bottom right of the keyboard.
To explore by category, tap the Menu button at the top left (three stacked lines) then tap Browse Categories under the SHOP heading.
Step 6: Download other types of content
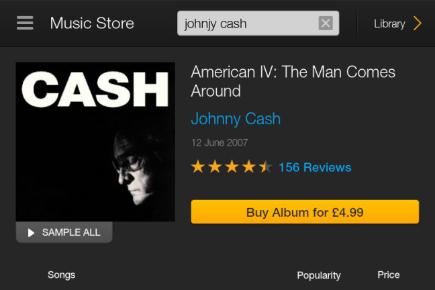
Downloading other types of content works in almost exactly the same way.
As per Steps 1 and 2, from the Kindle Fire Home page tap Shop and then tap a category in the Digital Products heading.
We’ve tapped Music and then tapped the magnifying glass icon to search for an artist. Don’t worry if you make a spelling mistake here (as we did intentionally, obviously), as the search is pretty good at interpreting typos.
Specifically with music, it’s possible to listen to previews of the tunes – just tap the Play button (a triangle in a circle) next to a track or SAMPLE ALL to hear previews of all tracks on an album.
With many books, you can download a sample chapter to your Kindle Fire – just tap the Download Sample button.
To buy something, just tap the orange Buy button followed by the green BUY button to confirm. (Remember that to make such purchases you'll need a valid payment card registered alongside your Amazon account.)
Step 7: Find and enjoy your content
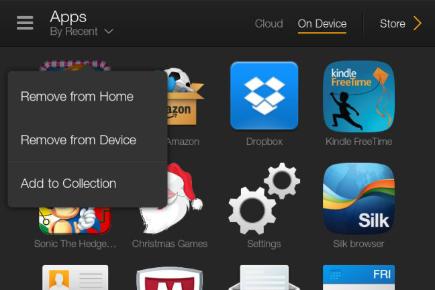
It’s easy to get lost in Amazon’s various store departments but it’s easy enough to escape in order to find your stuff – just press the Home button at the bottom left of the screen.
Now tap the relevant heading at the top of the screen – the Apps to see all your installed apps, for example, or Games if you want to focus on the timewasters.
To remove something from your Kindle Fire, tap and hold its icon and then tap Remove from Device.
![]()
No comments:
Post a Comment